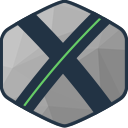Eine einzige Installation für alle Seiten
In den weiten des Netzes existieren etliche Anleitungen für die Einrichtung eines WordPress-Netzwerkes, offiziell WordPress Multisite genannt. Keine davon bildete genau das ab, was ich für mich brauchte: Eine Installation mit richtigen Domains. Dazu hat auch noch niemand beschrieben, ob das auch auf einem Webspace bei 1&1 Ionos klappt.
Ja, es klappt und alle folgenden Informationen zur Installation wurden auf einem Webspace bei 1&1 Ionos, bei Strato und bei All-inkl durchgeführt, inkl. mehrere Domains, die von WordPress „gemappt“ wurden.
Wer diesen Text hier liest, wird schon mal WordPress installiert und sich Gedanken zur WordPress-Multisite gemacht haben. Die grundlegenden Vorteile gegenüber einer mehrmaligen, normalen Installation von WordPress erwähne ich trotzdem gerne:
- Nur eine einzige WordPress-Installation
- Zentrale Verwaltung mehrerer Websites
- Einmalige Installation und Pflege von Plugins und Themes, aber mehrmalige und individuelle Verwendung
Voraussetzungen für die Installation
- WordPress Installationsdatei (https://de.wordpress.org/download/)
- WordPress-fähiger Webspace bei 1&1 Ionos, Strato oder All-inkl
- FTP-Programm und FTP-Zugangsdaten zum Webspace
- Zwei oder mehr ungenutzte Domains (eine davon muss bereits auf das Verzeichnis zeigen, in das WP installiert wird)
- Text-Editor (z. B. UltraEdit oder Notepad++)
Schritt für Schritt zur Multisite
Die folgende Anleitung habe ich bewusst möglichst kurz als Aufzählung mit allen notwendigen Informationen gehalten. Für weiteren Informationsbedarf, habe ich Fußnoten angefügt.
- WordPress nach Anleitung auf einer Domain installieren[1]
- wp-config.php aus dem WordPress-Installationsverzeichnis herunterladen und vorsichtshalber eine Sicherungskopie der Datei erstellen
- Die Datei .htaccess aus dem WordPress-Installationsverzeichnis herunterladen und vorsichtshalber eine Sicherungskopie der Datei erstellen
- Die wp-config.php im Text-Editor öffnen
- Zu dieser Zeile gehen:
/* That's all, stop editing! Happy blogging. */ - Oberhalb davon folgenden Code einfügen:
define('WP_ALLOW_MULTISITE',true); - Die Datei speichern (aber im Editor geöffnet lassen) und wieder in das Installationsverzeichnis hochladen
- Ins Backend von WordPress einloggen
- In der Navigation unter „Werkzeuge“ den Punkt „Netzwerk-Einrichtung“ aufrufen
- Falls gefordert, alle Plugins deaktivieren
- Einrichtung mit Unterverzeichnissen auswählen
- Den Netzwerktitel und die Mail-Adresse des Netzwerk-Admins eingeben
- Auf Installieren klicken
- In den Editor zur wp-config.php wechseln
- Die in WordPress angezeigten Zeilen an der genannten Stelle in der Datei hinzufügen
- Die Datei .htaccess im Editor öffnen und die in WordPress angezeigten Zeilen hinzufügen
- Beide Dateien speichern und per FTP wieder in das Installationsverzeichnis hochladen
- Erneut ins WordPress-Backend einloggen
- Oben links auf „Meine Websites“ gehen und den Unterpunkt „Websites“ auswählen
- Neues Unterverzeichnis angeben und speichern
- Bei 1&1 Ionos (oder Strato oder All-inkl) einloggen und die zweite Domain mit dem Installationsverzeichnis verknüpfen[2]
- Im WordPress-Backend wieder den Punkt „Websites“ aufrufen
- Die Adresse, wo das zuvor angegebene Unterverzeichnis angegeben wurde, durch die zweite Domain ersetzen und speichern
- Falls Probleme mit dem Login auftreten, in der wp-config.php folgende Zeile nach den in Punkt 15 hinzugefügten Zeilen ebenfalls noch hinzufügen:
define('COOKIE_DOMAIN', $_SERVER['HTTP_HOST']); - Zuletzt noch "normale" Admins für die Websites hinzufügen
[1] Der bei der Installation angegebene Admin wird dann der Netzwerk-Admin sein! Ich wähle da gerne einen eigenen Account wie NetworkMaster oder GrandNetworker oder ähnliches, der nur dafür gedacht ist.
[2] Dies kann man natürlich vorab schon erledigen, dann entfallen etwaige Wartezeiten, bis die Domain neu geroutet wird.